How Do I Make a Card Using Cricut Design Studio
How to Make Greetings Cards in Cricut Design Space
Learn how to make your own cards in Cricut Design Space using the free SVG card templates in my Freebie Library.
I LOVE making handmade cards with my Cricut Maker!
It lets you cut intricate shapes that would have been pretty much impossible to cut by hand, and it's SO quick to do!
You can go from a few sheets of paper to a completed cut-out card that's all stuck together and ready to be mailed out in around half an hour.
If you want to make your own greetings cards with a Cricut Maker, Cricut Explore or other cutting machine that uses SVG files then you've come to the right place!
Check out my free card making SVG files and then read the tutorial below to find out how to use them.
Note: These instructions are for using a computer or laptop, NOT a mobile phone/tablet device.
How to Make a Greeting Card in Cricut Design Space
Note: I am using a Cricut Maker in Design Space for the screenshots.
Step 1: Download file
Choose a SVG greetings card template from my Freebie Library and download the file by adding it to your cart, checking out and then pressing the "Download" button that will appear once you have placed your order.
View all free card making SVG files
Don't worry, it's all free!
Get the heart card design used in this tutorial here.
Step 2: Unzip folder
The download will come as a zip folder so you will need to unzip it to load the SVG file(s) into Cricut Design Space.
On a Windows Computer, right-click on the zip folder and then click "Extract All" and follow the on-screen instructions.
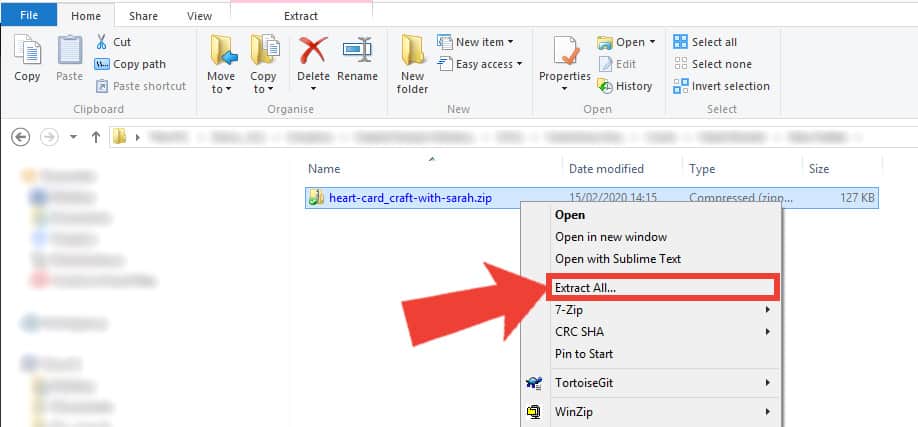
Step 3: Load the SVG file into Cricut Design Space
Open up Cricut Design Space and create a new file by clicking "New Project" from the home screen.
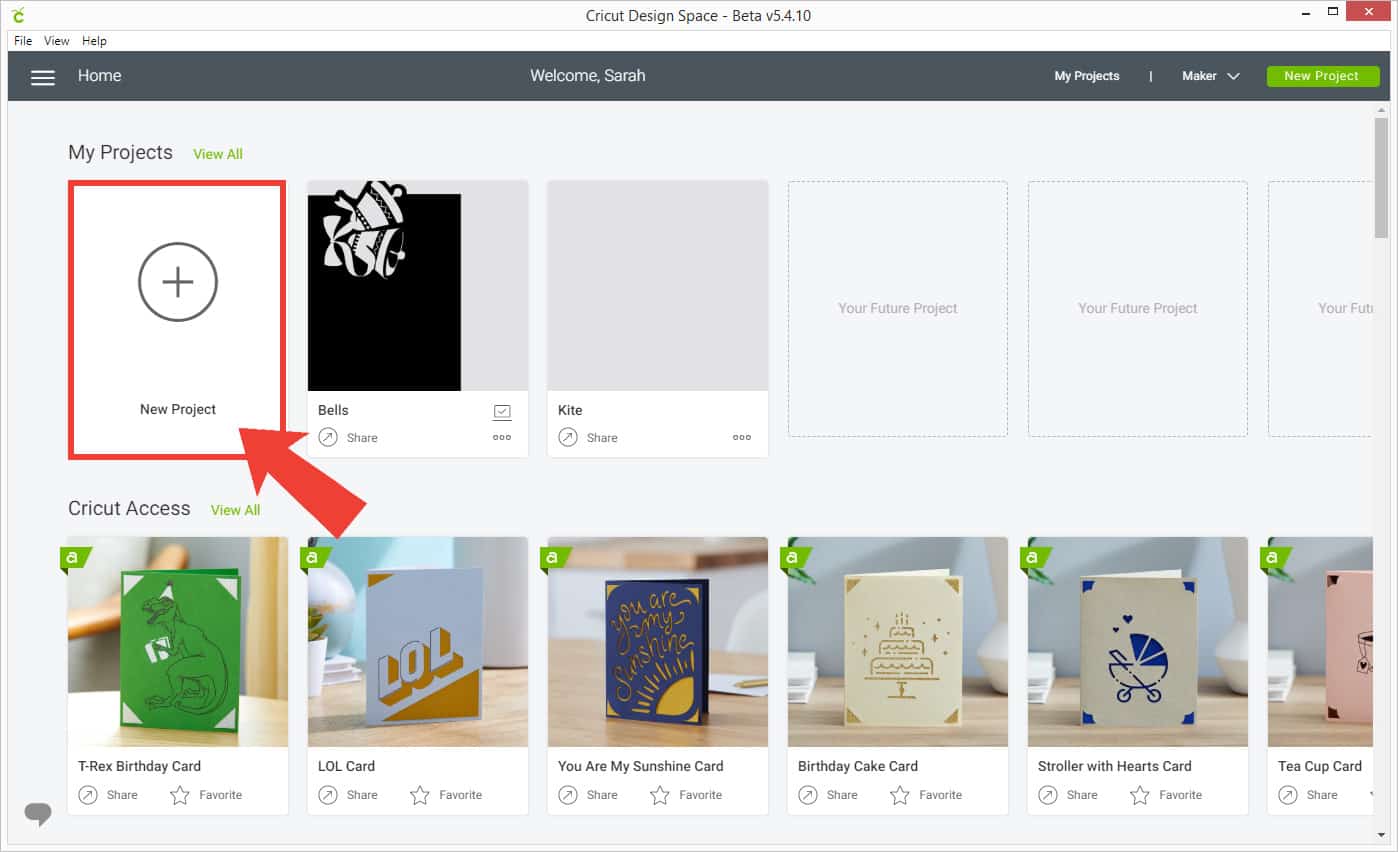
This will give you a blank page to load the design.
Click the "Upload" button.
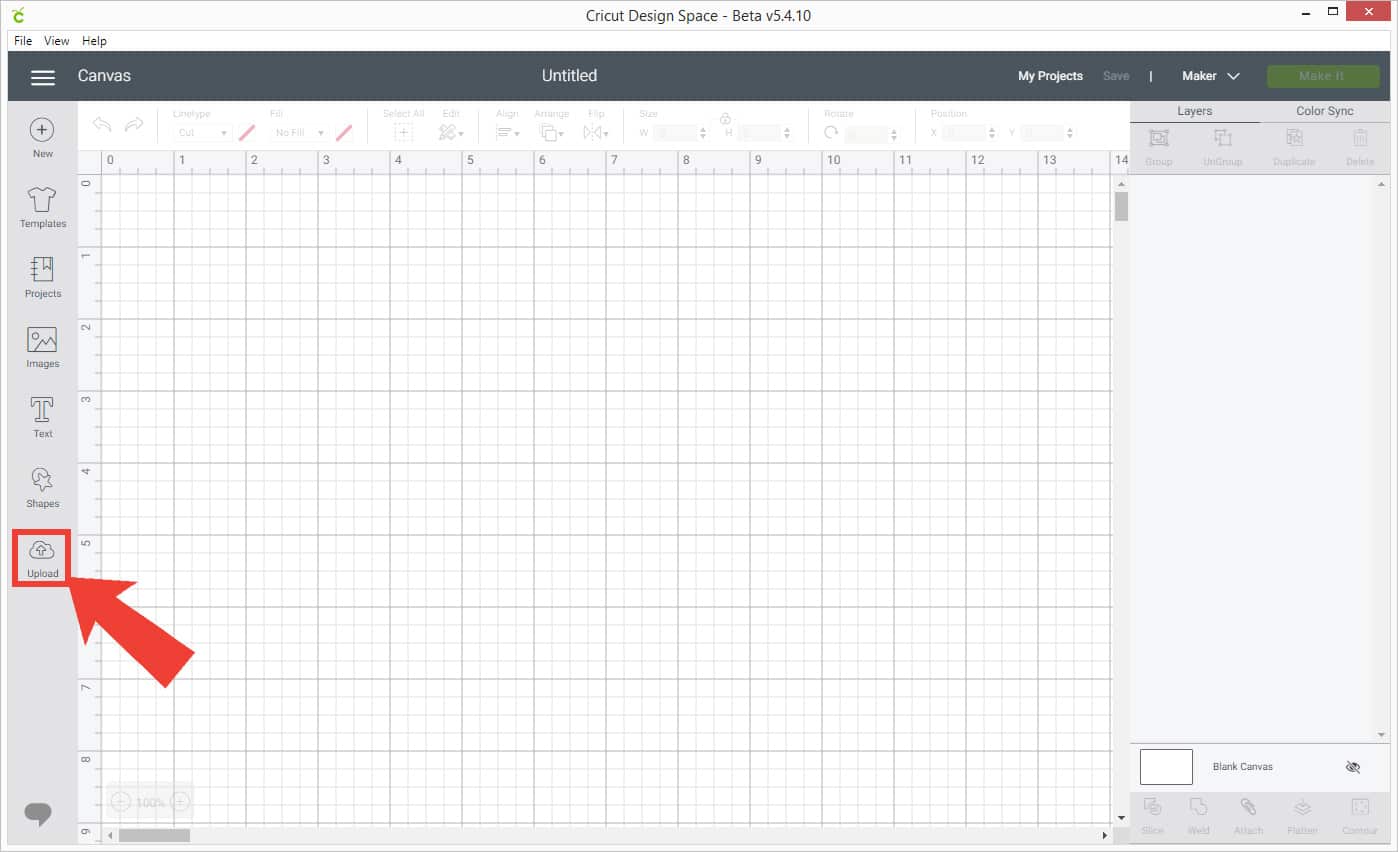
On the next screen, click "Upload Image".
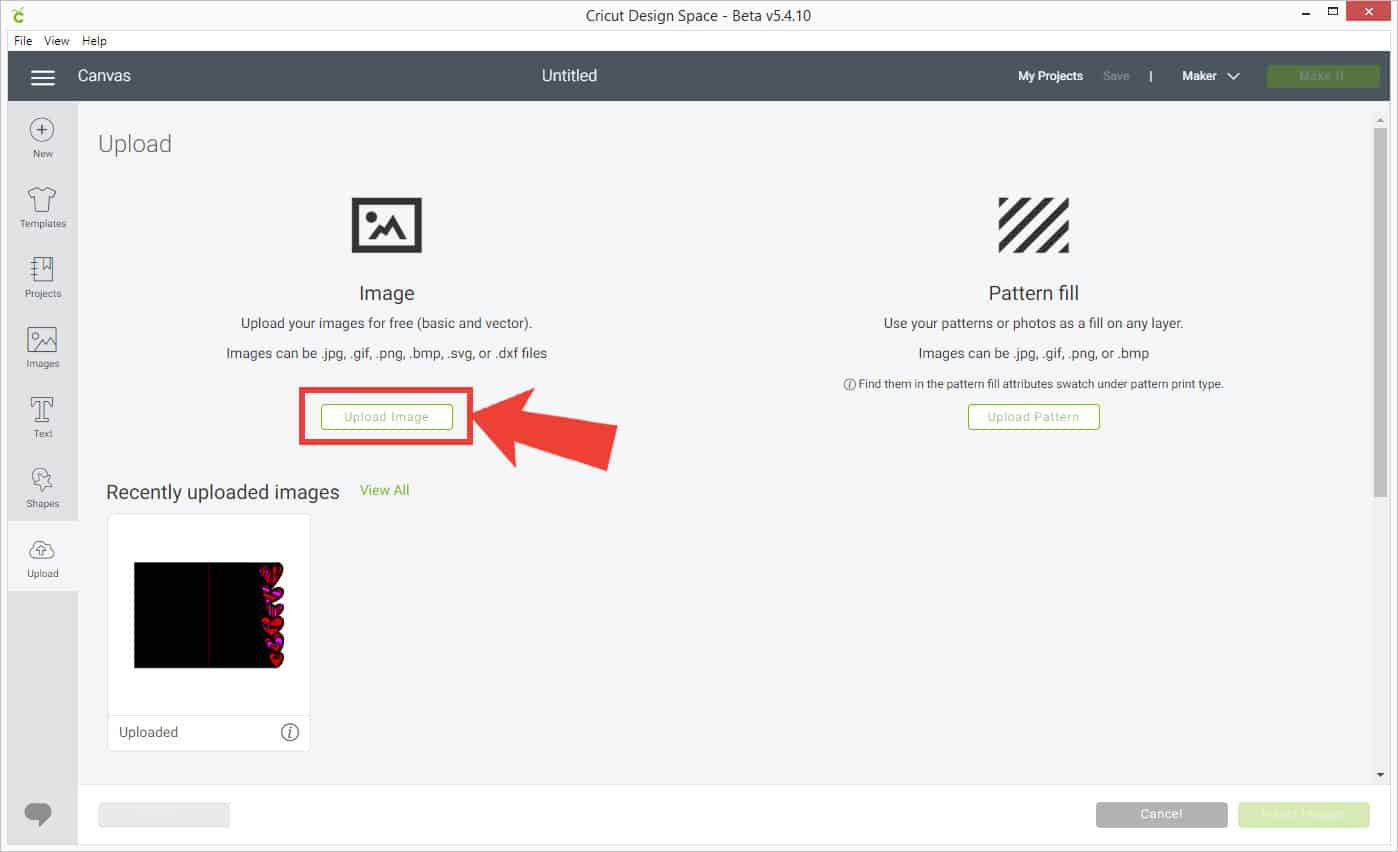
Find the svg file on your computer and select it.
Tip: The zip folder you download contains several different files. You MUST select the one that ends in .svg to open in Design Space as this is a Cricut-compatible file.
You can give the file a custom name if you want to, or keep it with the default name.
Click the green "Save" button to continue.
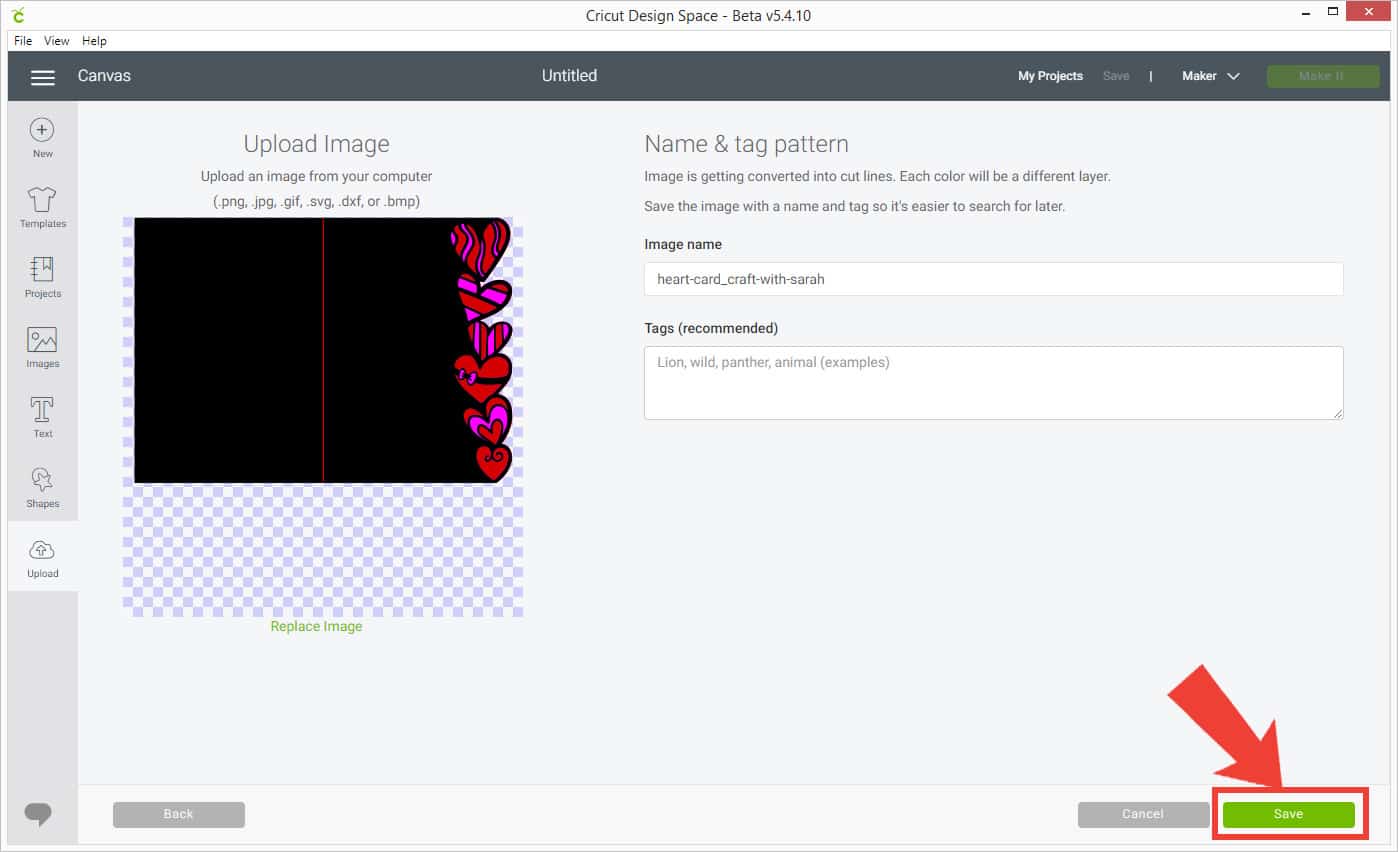
When you've opened the file it will appear in your "Recently uploaded images" section.
Click it to select it (a green outline will appear around it) and then click the "Insert Images" button.
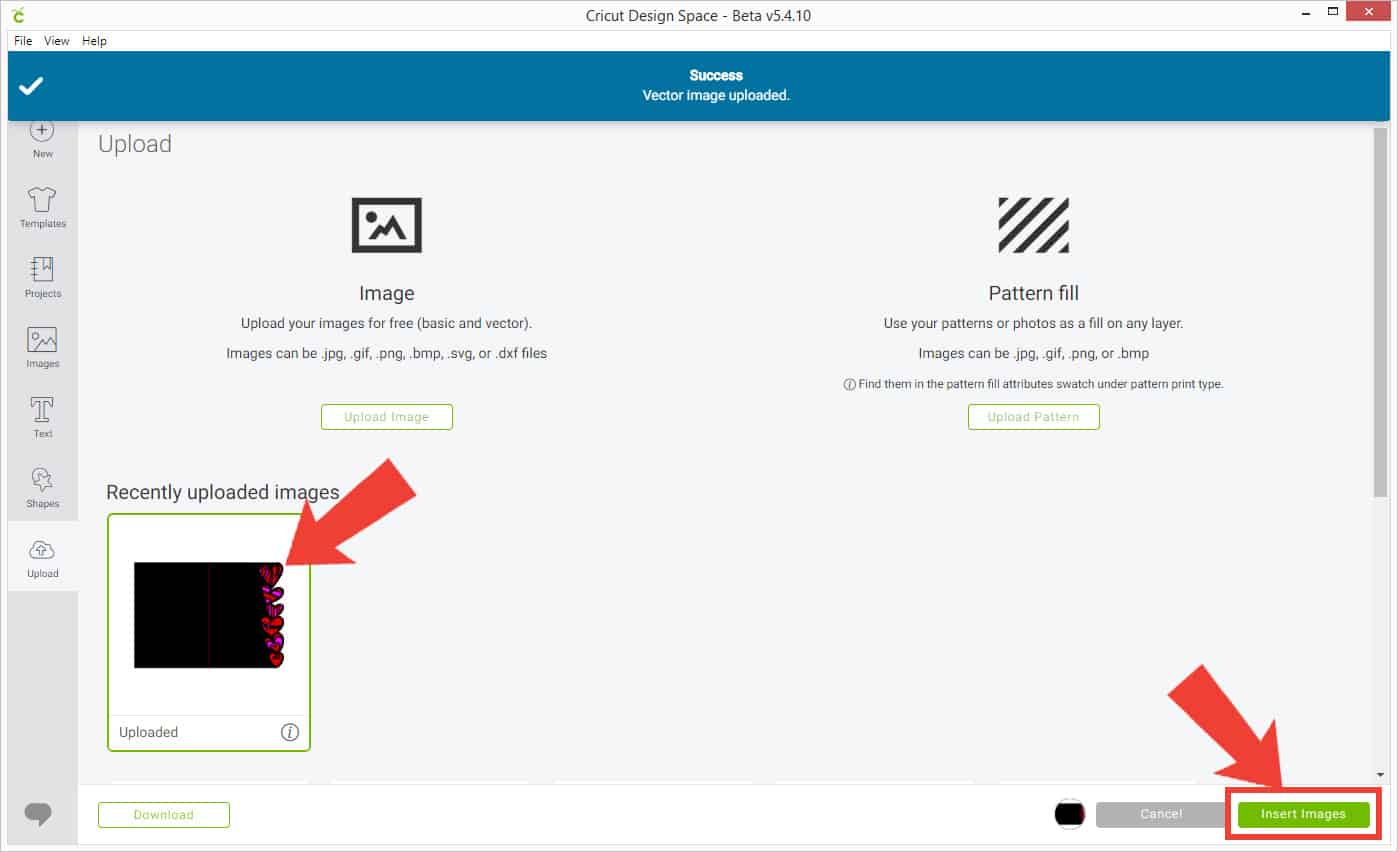
Step 4: Resize the greeting card
The SVG file will probably open too large in your project so you'll need to resize it.
Decide how big you want your completed card to be and then use the "Size" buttons at the top of the page to set the size.
It's easiest to set the height rather than the width, as the width will be double the size of the card as it cuts the back of the card to.
For example, for a 5×7 inch card, enter "7" into the HEIGHT box and the width will be automatically calculated. Leave the width at the calculated size.
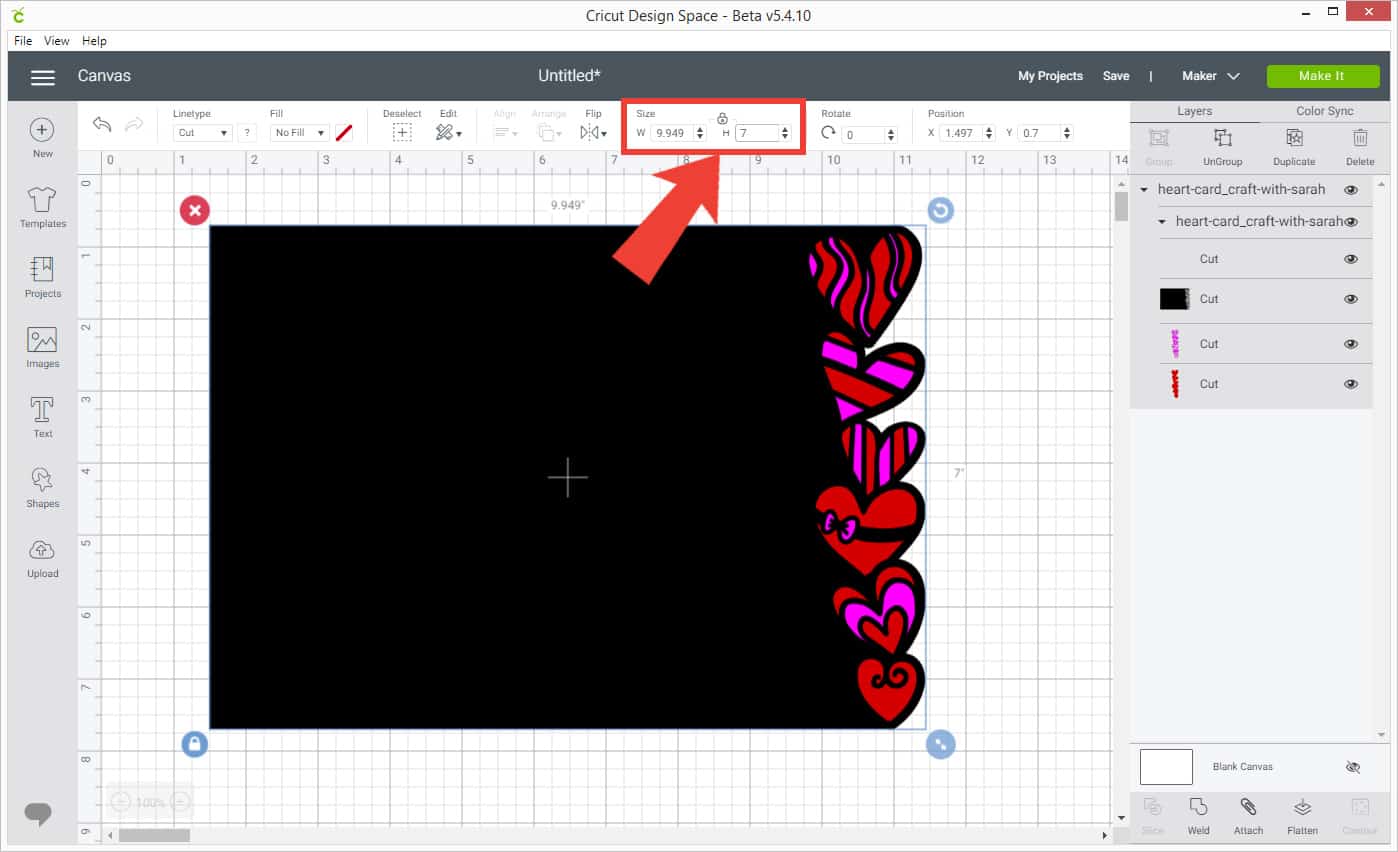
Tip: If you change the height but the width doesn't change, undo your resize by clicking the Undo icon and then click the little padlock icon above the Width/Height boxes. This will "lock" the padlock. Try resizing again, and now the width should change as well so the card stays in proportion.
Step 5: Set the score line
We need to change the vertical line down the middle of the design to a score line so that it can be scored with your Cricut scoring tool.
First, Ungroup all the layers by clicking on the FIRST filename that appears in your Layers panel and then click "UnGroup".
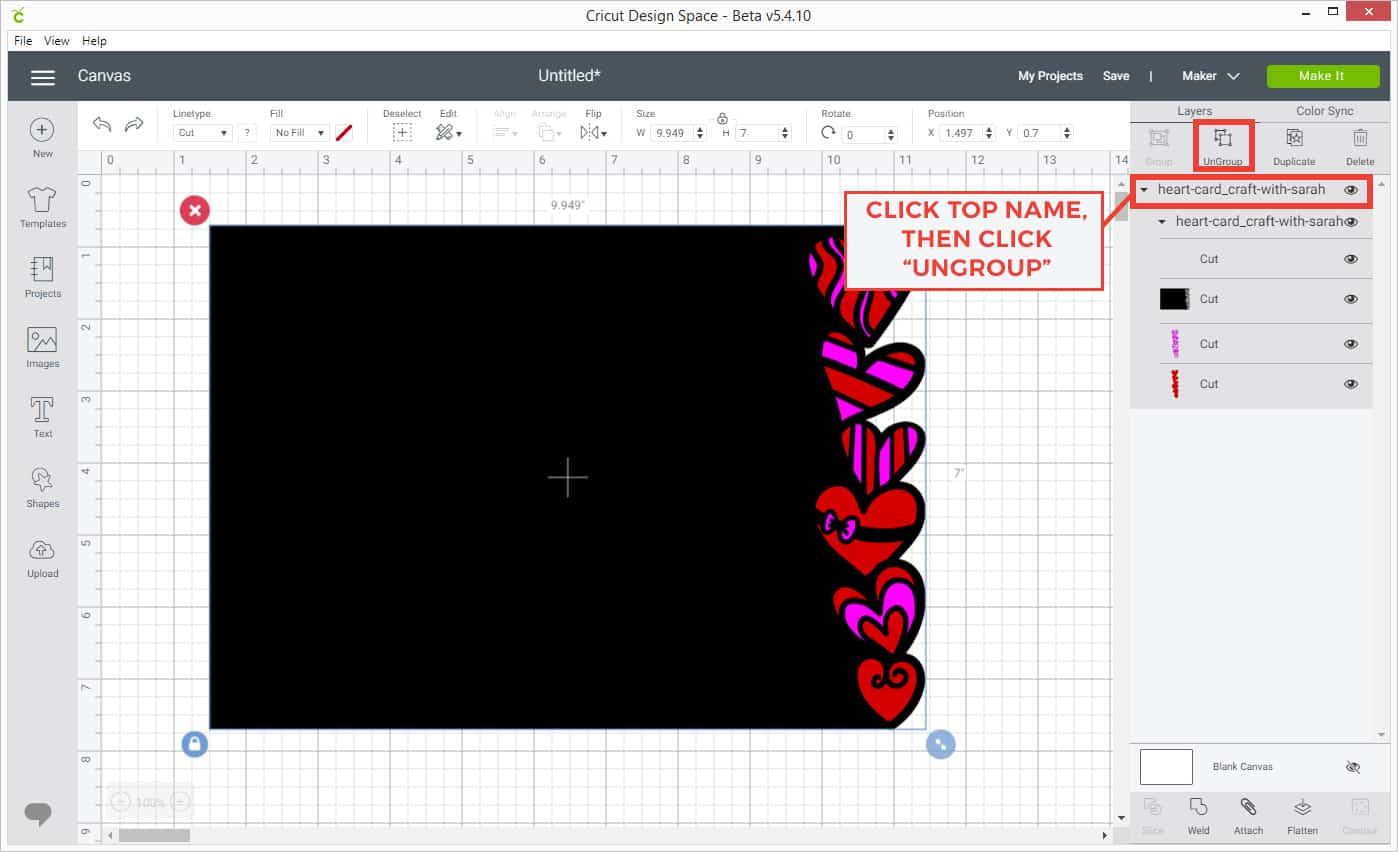
This separates the coloured layers from the two black ones (main card base and score line).
Find the layer that doesn't show anything in the little preview picture in your Layers panel. This is the score line.
Tip: If you DO NOT have a scoring tool then right-click on the line layer and delete it. The card will still cut with your Cricut, it just won't have a score line.
Left-click on that layer to select it.
Change the "Linetype" dropdown to "Score".
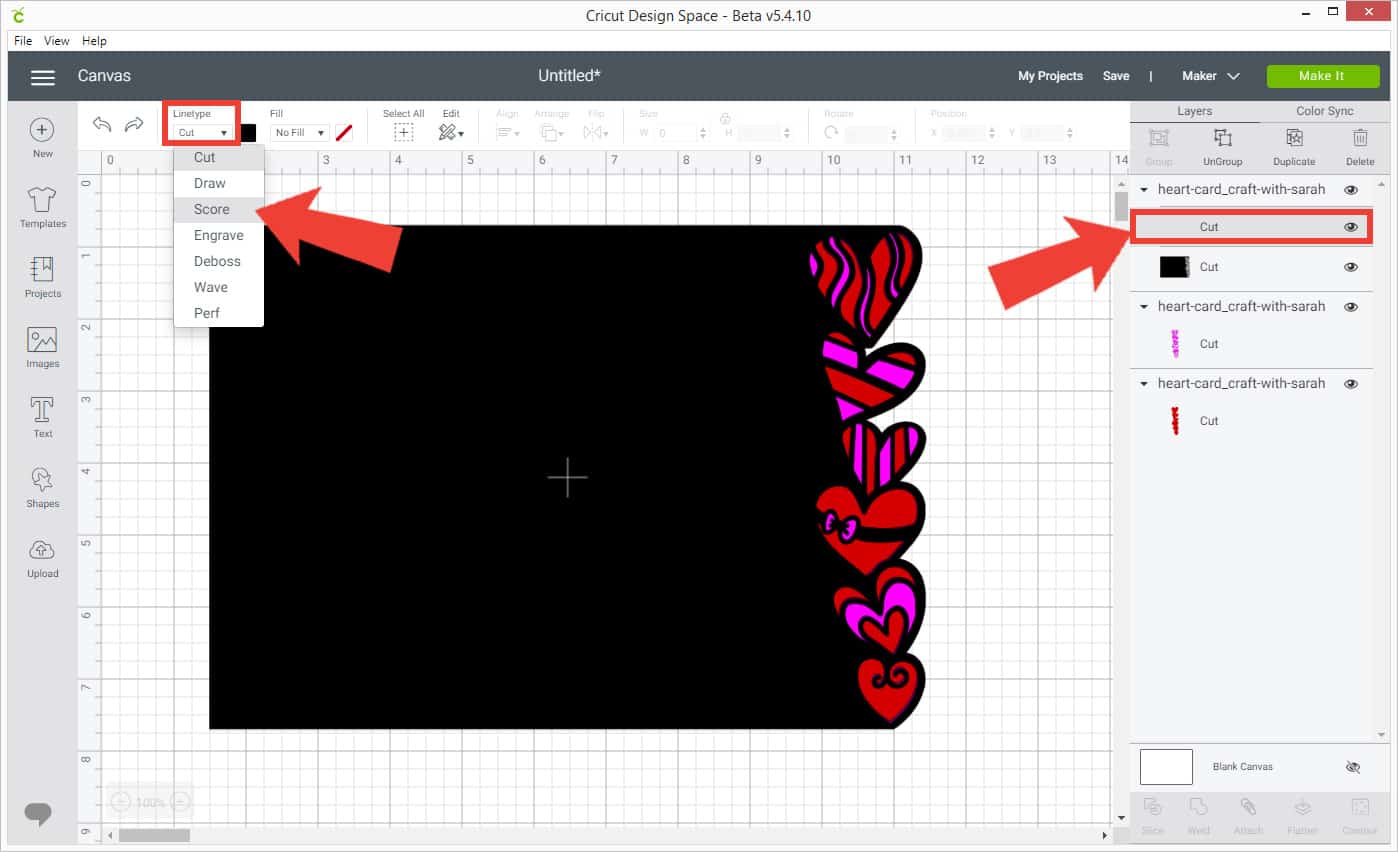
Step 6: Attach the Score line to the Card Template
Next we need to tell Design Space that the score line and the main card base (black layer) should be done on the same piece of paper.
If the score line and main card base are not already grouped then select both layers and then click the "Group" icon.
You'll probably find that they are already grouped though as that's how I design the SVG files.
You can tell when they are grouped because when you click the title both the score layer and the main card base will show in grey but the coloured layers will remain unselected.
Click the group title and then click "Attach".
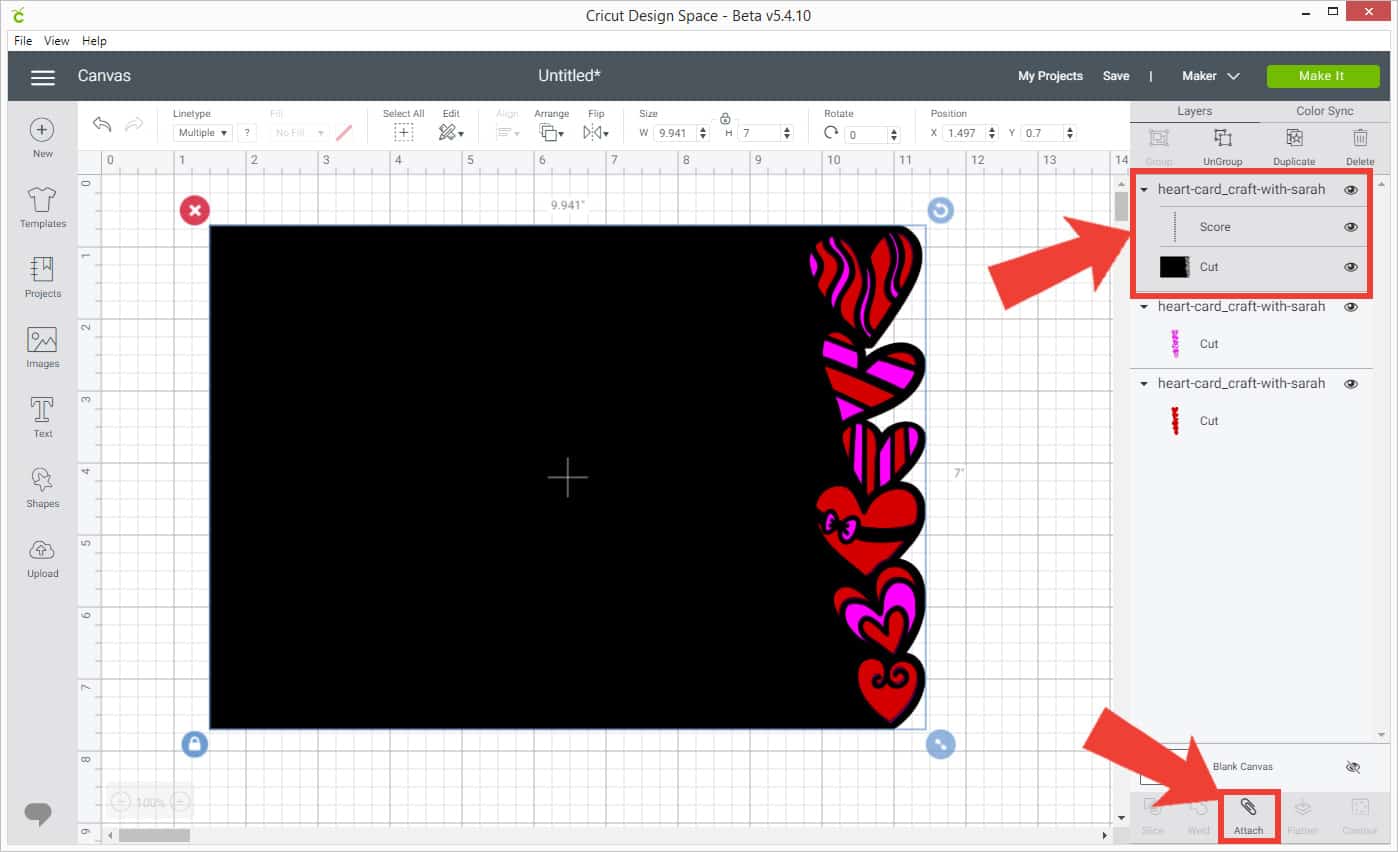
Step 7: Make it!
You're now ready to cut the card using your Cricut Machine!
Click the green "Make It" button on the top right of your screen.
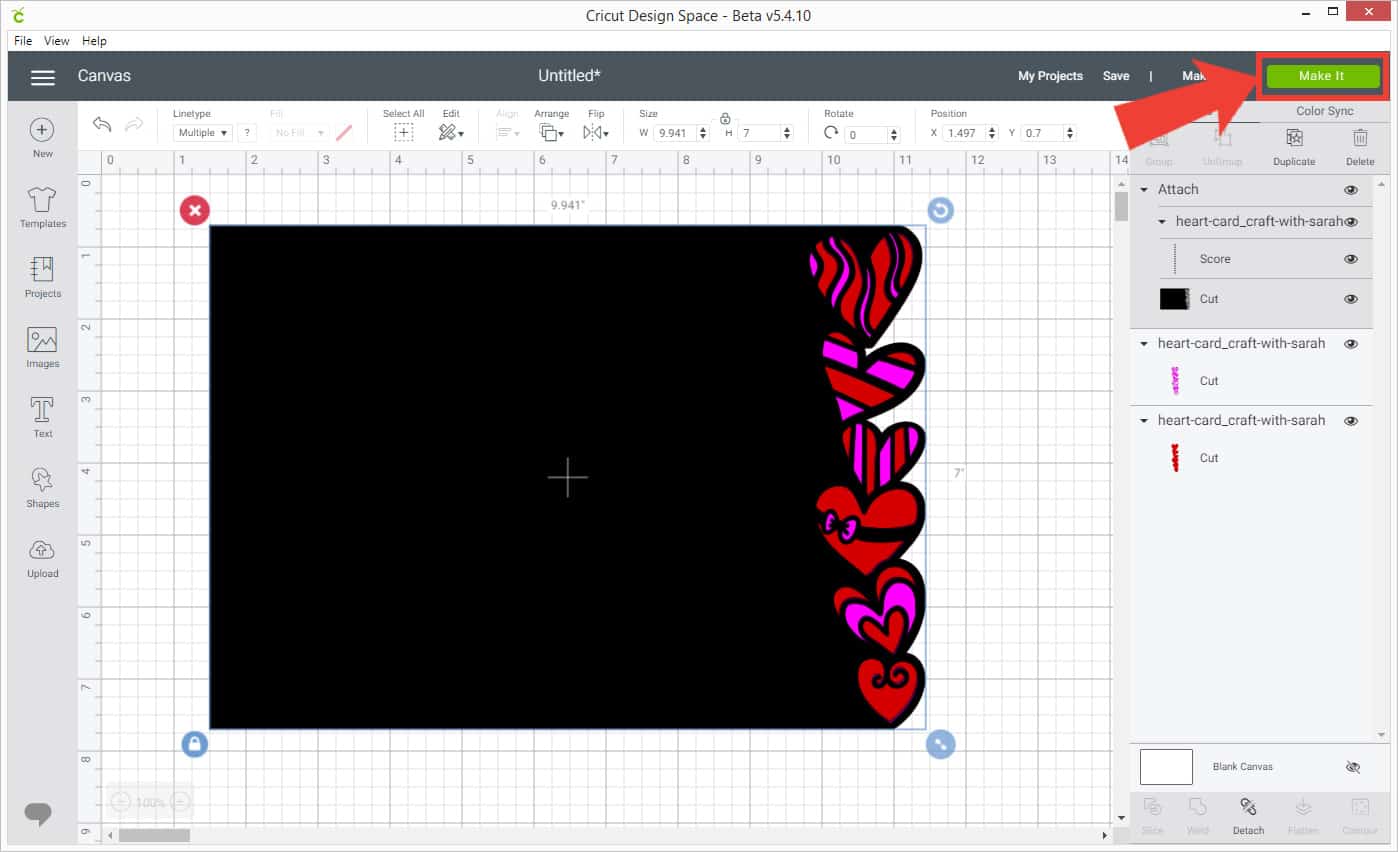
If you've completed the above steps correctly then the main card base (black layer) will appear with a "Score" AND "Cut" line as shown below.
The coloured layers show the other parts of card and they will be cut on different mats.
You can change the paper size by changing the "Material size" dropdown. I don't have many sheets of 12×12 paper so I usually change it to A4.
When you're happy with how the mats look, click the green "Continue" button.
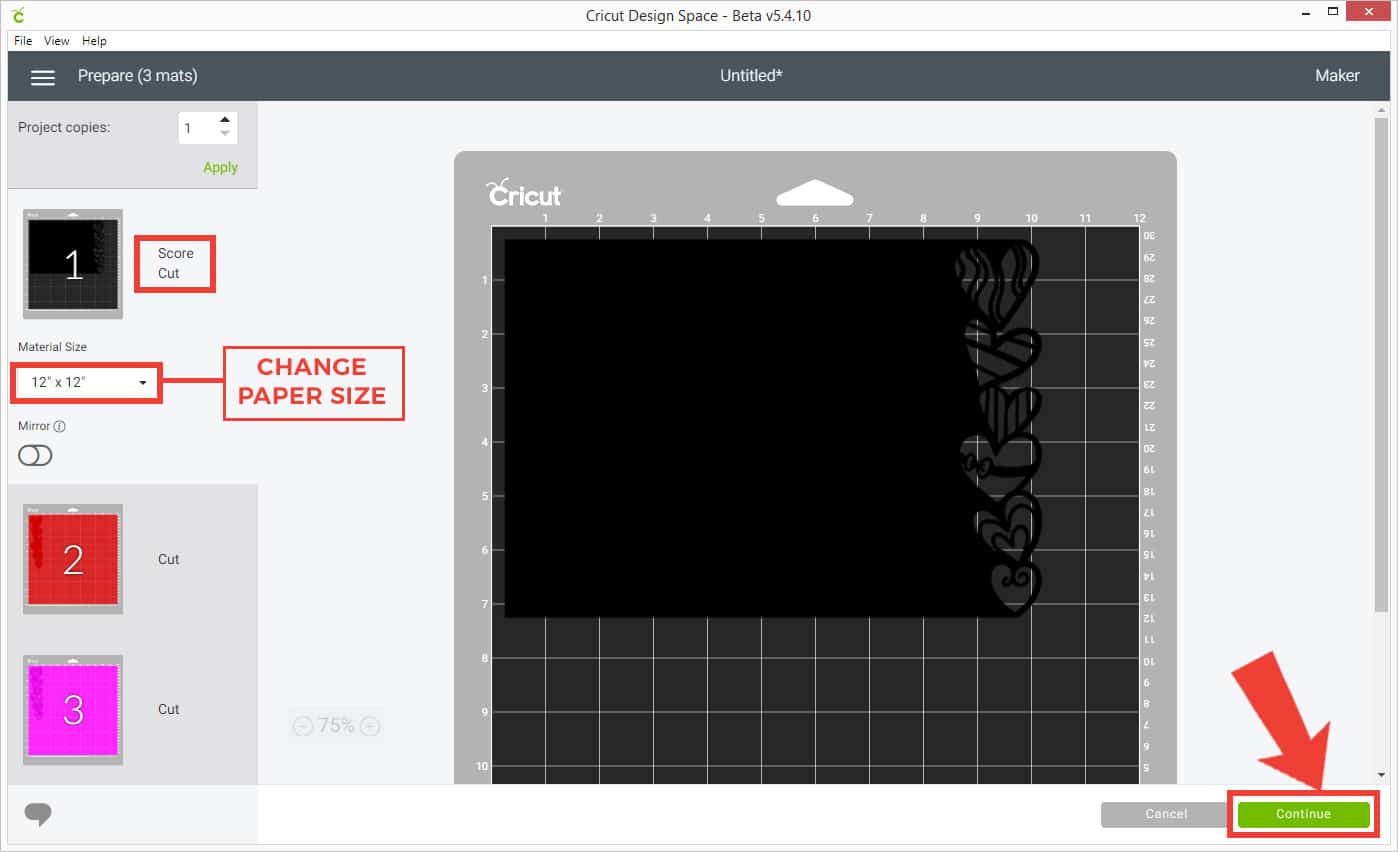
Step 8: Cut the layers
Follow the on-screen instructions to connect your Cricut machine and cut out the layers of your greetings card.
When you cut the card base you'll be prompted to load your scoring wheel or tool (unless you deleted the score line), so be sure to pay close attention to what tool Design Space is telling you to load!
Step 9: Assemble your card
Once you've cut all the parts of the card then it's time to start assembling it – yay!
Most of my handmade cards use a layering method where you just need to use tacky glue, double-side tape, foam pads or your craft adhesive of choice to stick the layers together.
If the card has specific instructions then they'll be included on the page where you added the template to your card from my Freebie Library.

How Do I Make a Card Using Cricut Design Studio
Source: https://www.craftwithsarah.com/cricut-crafts/make-greetings-cards-cricut-design-space/
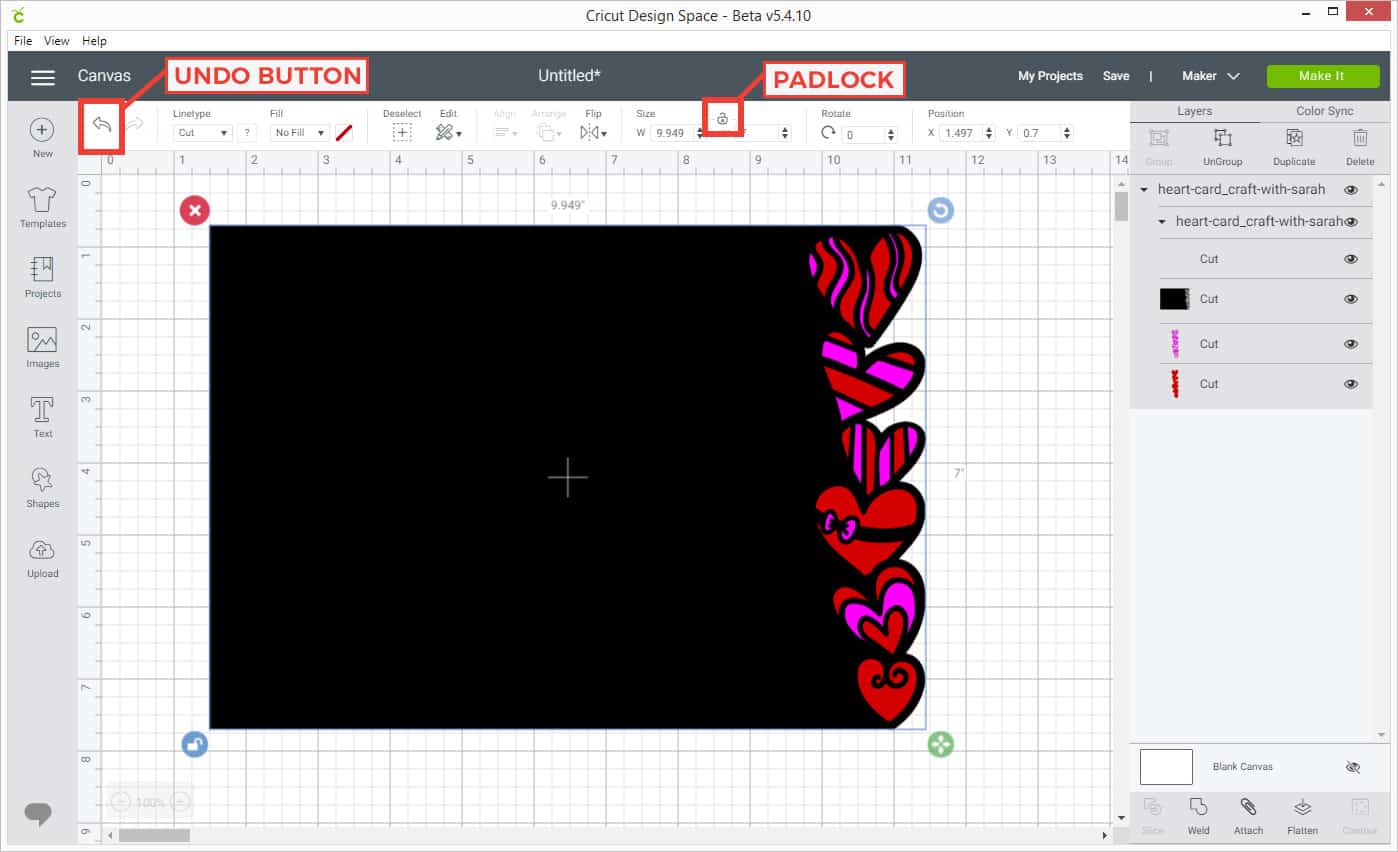
0 Response to "How Do I Make a Card Using Cricut Design Studio"
Mag-post ng isang Komento