How to Draw Guide Lines in Autodesk Sketchbook
Jump to Mobile or Windows 10
Need help drawing a straight line, circle, ellipse, or curve? Try these rulers and guides, which can be found in the toolbar. The version of Sketchbook you're running will determine the rules and guides available.
Rulers
Sketchbook has two rulers, a straight and curved. No matter which you use, they both can be moved, scaled, and rotated.
Ruler
Use  to create a perfect line anywhere on the canvas, by moving and repositioning the ruler.
to create a perfect line anywhere on the canvas, by moving and repositioning the ruler.
Did you know you don't have to draw directly over the ruler? Drawing anywhere in the canvas still draws a line along the edge of the ruler. Try it!
How to use the ruler
Tap ![]() , then
, then  to access the ruler.
to access the ruler.
| Desktop | Mobile and Win 10 |
|---|---|
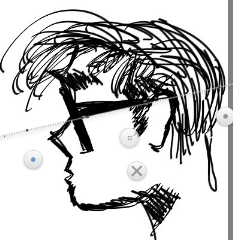 |  |
- To pivot the ruler, use the opposite handle as the pivot, then tap-drag  . . | - To rotate the ruler, press with 2 fingers. The ruler will snap to 0º and 90º. |
- To reposition the ruler horizontally or vertically, double-tap any outer handle  . . | - To move the ruler horizontally and/or vertically, without changing its rotation, tap-drag with 1 finger. |
| When finished using the ruler, tap the x handle to exit the ruler. | - To reset the ruler's position, double-tap with 1 finger. |
Curve Ruler
Use ![]()
 for curves you can't create with the Ellipse or French Curve tools. Customize the curvature of this bendable ruler through direct manipulation. Draw curved lines anywhere on the canvas, as your strokes snap to the ruler.
for curves you can't create with the Ellipse or French Curve tools. Customize the curvature of this bendable ruler through direct manipulation. Draw curved lines anywhere on the canvas, as your strokes snap to the ruler.
For Sketchbook Pro users on desktop:
For mobile and Windows 10 users:
- To change the shape of the ruler, tap-drag a handle with one finger.
- To scale the ruler, pinch with two fingers within the ruler.
- To reset the ruler to its original size and position, double-tap within the ruler (but not on a handle).
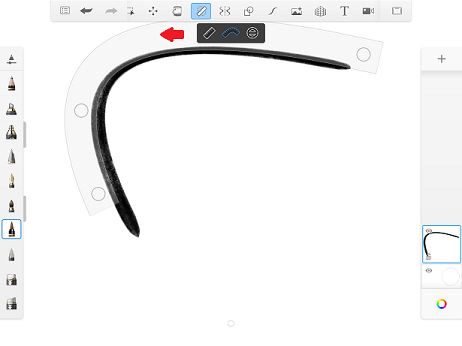
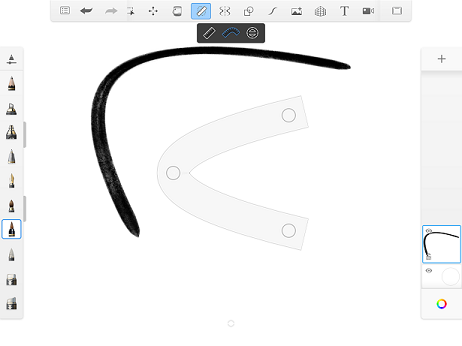
- To retain the curvature, but fit the ruler within the view, double-tap a handle.
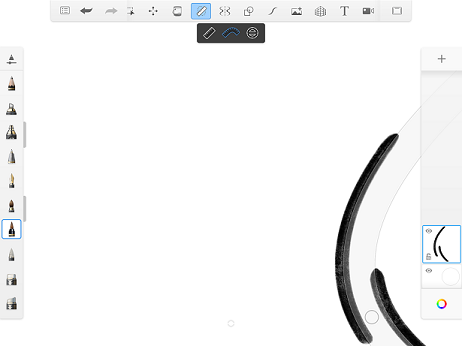
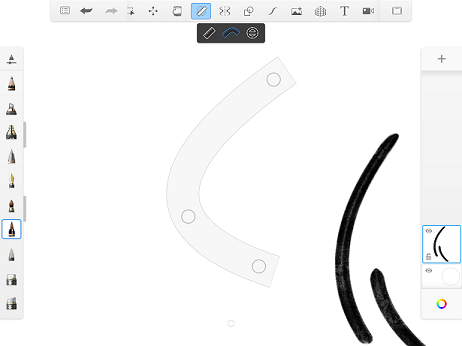
Ellipse
Use  to create ellipses, curves, and draw circles in perspective. As you rotate an ellipse, the minor axis is displayed to line it up with your vanishing lines. Both the rotation and degree of the ellipse are displayed in the readout at the bottom of the screen.
to create ellipses, curves, and draw circles in perspective. As you rotate an ellipse, the minor axis is displayed to line it up with your vanishing lines. Both the rotation and degree of the ellipse are displayed in the readout at the bottom of the screen.
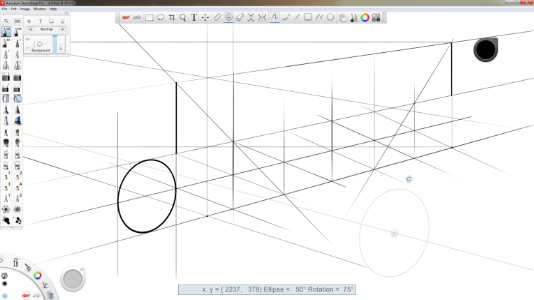
Create a perfect ellipses tracing anywhere on the canvas, by moving and repositioning the guide. Draw along either edge. There are two handles. One controls the rotation and scale, the other controls scaling along the minor axis (non-proportional scale).
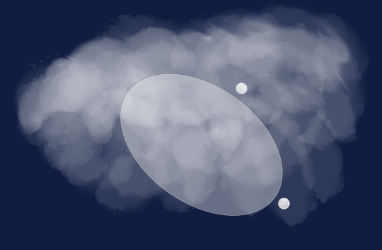
How to use the ellipse
For Sketchbook mobile and Windows 10 versions, tap ![]() , then
, then  to access the ellipse.
to access the ellipse.
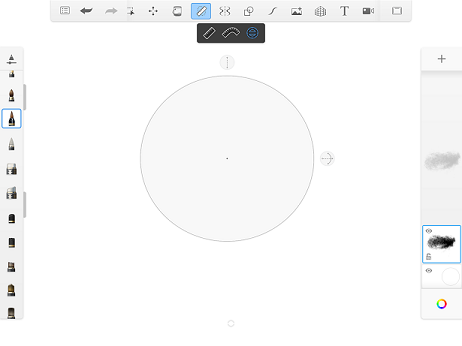
- To move horizontally and/or vertically, without changing its rotation, tap-drag within the ellipse with 1 finger.
- To change the rotation, tap-drag within the ellipse and rotate with 2 fingers.
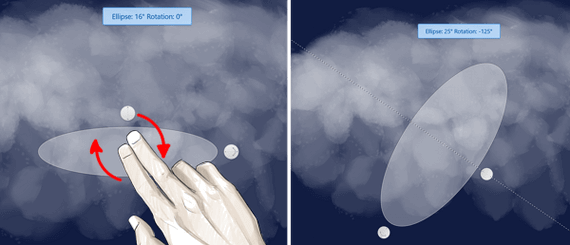
- To proportionally scale the ellipse, pinch or expand within the ellipse with 2 fingers.

NOTE: If you pinch or expand outside the ellipse guide, you will zoom in or out of the canvas.
- To change the dimensions in one direction, drag the dimensions handle.
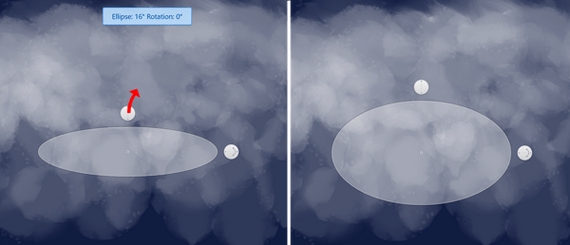
- To reset the ellipse to the default size and position, double-tap within the ellipse with 1 finger.
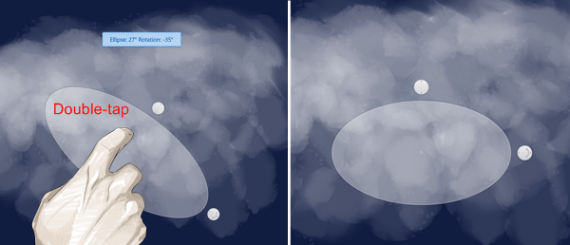
- To change the degrees of the ellipse, making it a circle, tap the dimensions handle.
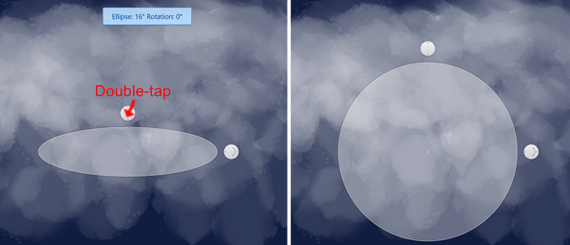
- To reset the rotation to zero degrees, tap the rotation handle.
For Sketchbook Pro desktop versions with a mouse, the Ellipse tool looks different.
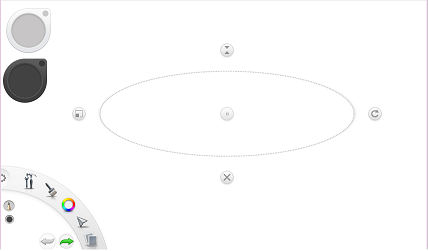
- To move, reshape, and resize the ellipse, tap-drag the handles.

When finished, tap the x handle to exit the Ellipse tool.
French Curve
Only available for Sketchbook Pro on desktop
Use  for drawing a variety of smooth curves. A toolbar appears with various French Curves to choose from and a tool for toggling the scaling on and off.
for drawing a variety of smooth curves. A toolbar appears with various French Curves to choose from and a tool for toggling the scaling on and off.
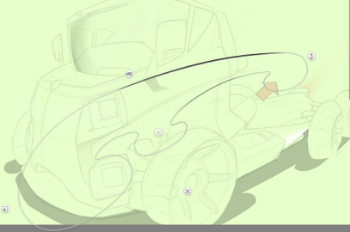
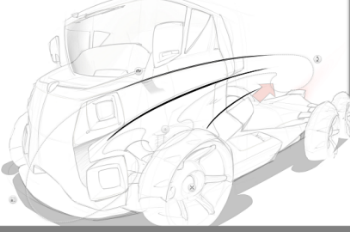
Using guides in Sketchbook Pro for desktop
- In the toolbar, select one of the guides:
-
 (or press the R key) - Sketch a straight line anywhere on the canvas. The stroke snaps to the ruler.
(or press the R key) - Sketch a straight line anywhere on the canvas. The stroke snaps to the ruler. -
 Sketch using a circular motion close to or on the elliptical ruler. The stroke doesn't have to be perfect, since it snaps to the ellipse.
Sketch using a circular motion close to or on the elliptical ruler. The stroke doesn't have to be perfect, since it snaps to the ellipse. -
 (or press the F key) - Draw a variety of smooth curves. The stroke can be made above or from within the French curve, since it snaps to it.
(or press the F key) - Draw a variety of smooth curves. The stroke can be made above or from within the French curve, since it snaps to it. -
 (or press the U key) - Draw curved lines anywhere on the canvas. The stroke snaps to this bendable ruler.
(or press the U key) - Draw curved lines anywhere on the canvas. The stroke snaps to this bendable ruler.
- Use the guide handles to move, scale, flip, rotate, and cycle through different French Curves.
- Select a brush and trace part or all of the guide.
- To hide any of the guides, tap the close handle
 .
.
Using guides for Sketchbook for mobile devices
If you are using a version before Sketchbook 4.0, your guides will be different. For information on the guides for your version of Sketchbook, see the sections below:
Using the ruler
The ruler looks like a ruler.

- Tap-drag it to position it.
- Use two fingers to rotate it.
- Double-tap with one to reset it to it's default position.
Once you've positioned it, draw. You don't have to draw along the edge of the ruler to make a line. However, this doesn't mean that it makes a straight line elsewhere. It will only create a line along the edges of the ruler.
- In the toolbar, tap
 , then select
, then select  Ruler.
Ruler.

- Position your ruler to create a perfect line anywhere on the canvas:
- Tap-drag with one finger to move the ruler horizontally and/or veritcally, without changing its rotation. Use two fingers to rotate it.
- Double-tap with one to reset it to it's default position.
- To exit the tool, tap
 again.
again.
Using the curve ruler in Sketchbook for mobile devices
We added a bendable ruler ![]() to create the exact curve you need.
to create the exact curve you need.
- Tap-drag it to position it.
- Use two fingers to rotate it.
- Double-tap with one finger to reset it to it's default position.
Once you've positioned it, draw. To draw along the edge of the ruler to make a line. However, this doesn't mean that it makes a straight line anywhere. It will only creates one along the edges of the ruler.
- In the toolbar, tap
 , then select
, then select  Curve Ruler.
Curve Ruler.

- Position your ruler to create a perfect line anywhere on the canvas:
- Tap-drag with one finger to move the ruler horizontally and/or vertically without changing its rotation.
- Use two fingers to rotate it.
- Double-tap with one to reset it to it's default position.
- To exit the tool, tap
 again.
again.
Using the Ellipse in Sketchbook for mobile devices
Create a perfect ellipse, tracing anywhere on the canvas. All you need to do is move and position the handles, then draw on the elliptical guide to create an ellipse. However, this doesn't mean you're drawing an ellipse anywhere on the canvas. It will only create one along the edges of the guide. Notice the two handles. One (the major axis) controls the rotation and scale. The other controls scaling along the minor axis (non-proportional scale).
- In the toolbar, tap
 , then select
, then select  Ellipse.
Ellipse.

- Position and scale your ellipse using the handles:
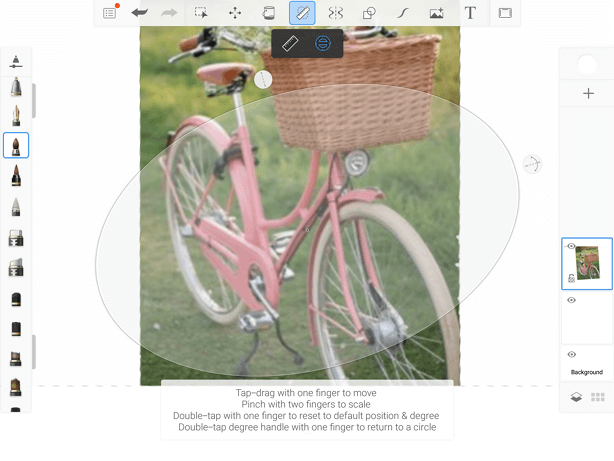
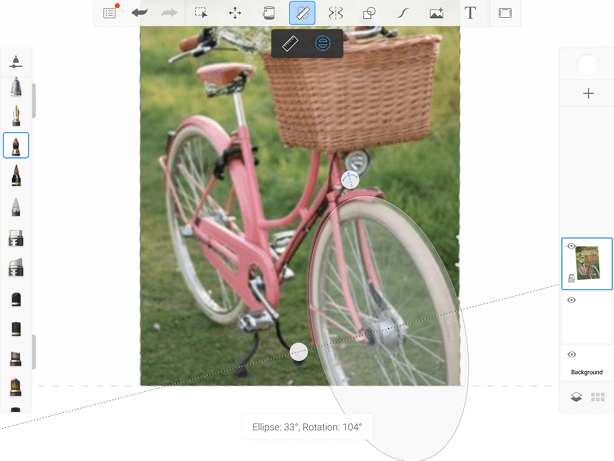
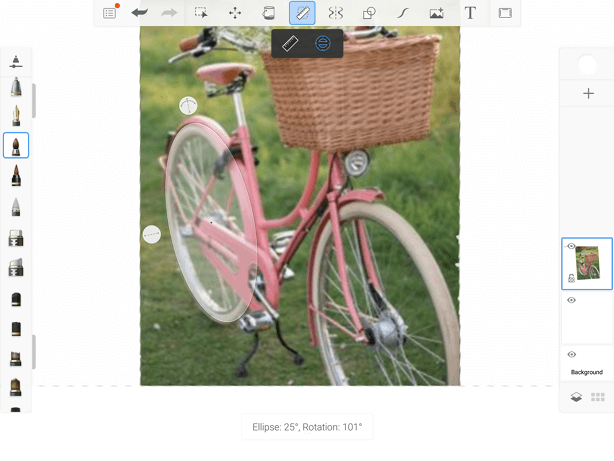
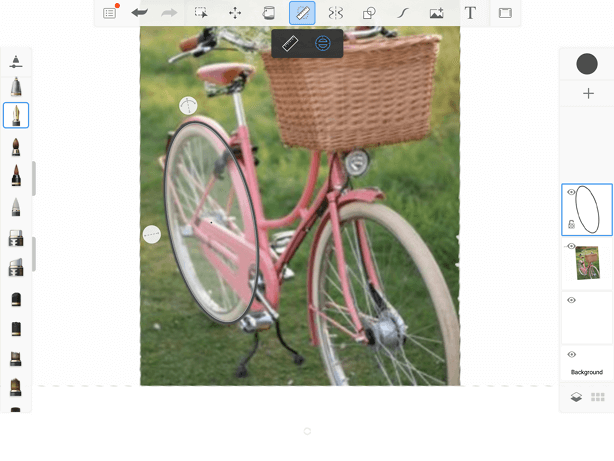
- Tap-drag within the ellipse with 1 finger to move horizontally and/or vertically, without changing its rotation.
- With 2 fingers, tap-drag and twist within the ellipse to change the rotation.
- With 2 fingers, pinch or expand within the ellipse to proportionally scale. If you pinch or expand outside the ellipse guide, you will zoom in or out of the canvas.
- Drag the dimensional handle to change the dimensions in one direction, affecting the minor axis of the ellipse.
- When you double-tap within the ellipse with 1 finger, it resets the ellipse to the default size and position.
- Double-tap the dimensional handle to make a circle.
- Double-tap the rotational handle (major axis of the ellipse) to reset the rotation of the major axis to zero degrees.
- To exit the tool, tap
 again.
again.
Using guides for Sketchbook for Windows 10
Need help drawing a straight line, circle, or ellipse? Use the guides to help as you draw.
NOTE: This version does not have a French Curve.
- Tap
 .
. - Select a guide:
 Ruler or
Ruler or  Ellipse.
Ellipse.

- Reposition your guide:
 Ruler - Create a perfect line anywhere on the canvas, by moving and positioning the guide. Draw along either edge for a straight line.
Ruler - Create a perfect line anywhere on the canvas, by moving and positioning the guide. Draw along either edge for a straight line.
- Tap-drag with 1 finger to move the ruler horizontally and/or vertically, without changing its rotation.
- Press with 2 fingers to rotate the ruler. It will snap to 0º and 90º.
- Double-tap with 1 finger to reset the ruler's position.

 Ellipse - Create a perfect ellipses tracing anywhere on the canvas, by moving and positioning the guide. Draw along either edge. There are two handles. One controls the rotation and scale, then other controls scaling along the minor axis (non-proportional scale).
Ellipse - Create a perfect ellipses tracing anywhere on the canvas, by moving and positioning the guide. Draw along either edge. There are two handles. One controls the rotation and scale, then other controls scaling along the minor axis (non-proportional scale).
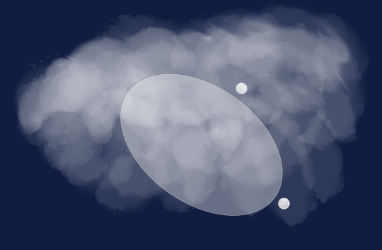
-
Tap-drag within the ellipse with 1 finger to move horizontally and/or vertically, without changing its rotation.
-
Tap-drag within the ellipse and rotate with 2 fingers to change the rotation.
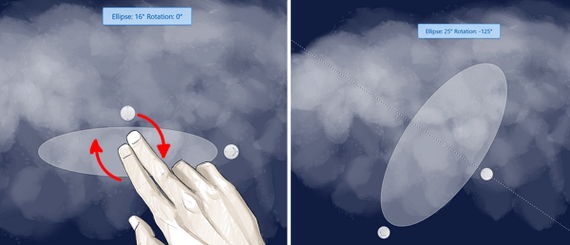
-
Pinch or expand within the ellipse with 2 fingers to proportionally scale.
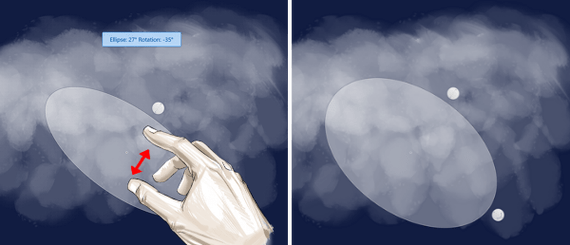
If you pinch or expand outside the ellipse guide, you will zoom in or out of the canvas.
-
Drag the dimensions manipulator to change the dimensions in one direction.
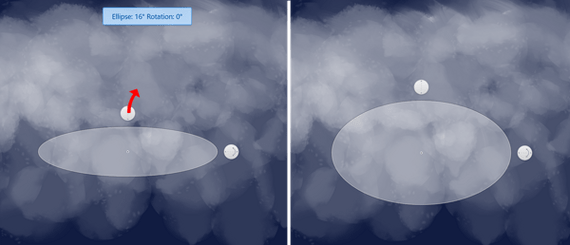
-
When you double-tap within the ellipse with 1 finger, it resets the ellipse to the default size and position.
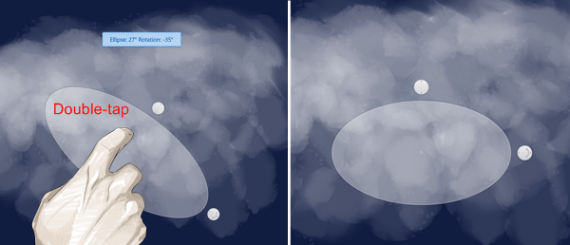
-
Tap the dimensions manipulator to change the degrees of the ellipse, making it a circle.
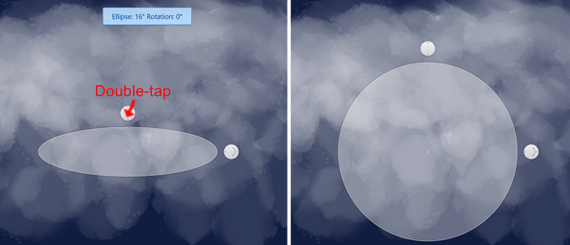
-
Tap the rotation manipulator to reset the rotation to zero degrees.
- To exit the tool, tap
 again.
again.
How to Draw Guide Lines in Autodesk Sketchbook
Source: https://help.sketchbook.com/Tools-overview/rulers-and-guides
0 Response to "How to Draw Guide Lines in Autodesk Sketchbook"
Mag-post ng isang Komento